How to Run Your Own DNS Server on Your Local Network, How to Check If the Docker Daemon or a Container Is Running, How to Manage an SSH Config File in Windows and Linux, How to View Kubernetes Pod Logs With Kubectl, How to Run GUI Applications in a Docker Container. Port forwarding Hey guys does Viasat allow on residential account to port forward port 80? If you have a game, like Minecraft, and will be hosting a server, port forwarding will allow you to show people the server when they contact your router. why did boone leave earth: final conflict. This wikiHow article teaches you how to set up port forwarding on your router. Its best to simply name it what the server or service is and then append it if need be for clarity (e.g. You can also improve your security by limiting the connections that are allowed to your server. Go to the PureVPN app settings and navigate the Port Forwarding tab. Setting Up Port Forwarding 1. Use the information to make any desired customizations under the topic Firewall. Then, the SSH daemon on your Linux installation will respond. Then tap Next to finalize the port forwarding rule. WebThe main equipment you need for Viasat Internet is an official Viasat satellite dish, transceiver and bracket assembly, a Viasat internet modem, and the related cables and hardware.
Use the strongest password possible. If youre hosting on Linux, you should completely disable root login over SSH. In general, the steps to log in to a Viasat router are the same no matter which model of router you have. Before How-To Geek, he used Python and C++ as a freelance programmer. He studied graphic design at Pikes Peak Community College. Select PFConfig to configure port forwarding. If your router doesnt support VLANs, you have a few options. {"smallUrl":"https:\/\/www.wikihow.com\/images\/thumb\/6\/66\/Set-Up-Port-Forwarding-on-a-Router-Step-22.jpg\/v4-460px-Set-Up-Port-Forwarding-on-a-Router-Step-22.jpg","bigUrl":"\/images\/thumb\/6\/66\/Set-Up-Port-Forwarding-on-a-Router-Step-22.jpg\/v4-728px-Set-Up-Port-Forwarding-on-a-Router-Step-22.jpg","smallWidth":460,"smallHeight":345,"bigWidth":728,"bigHeight":546,"licensing":"
License: Fair Use<\/a> (screenshot) License: Fair Use<\/a> (screenshot) License: Fair Use<\/a> (screenshot) License: Fair Use<\/a> (screenshot) License: Fair Use<\/a> (screenshot) License: Fair Use<\/a> (screenshot) License: Fair Use<\/a> (screenshot) License: Fair Use<\/a> (screenshot) I edited this screenshot of a Windows icon.\n<\/p> License: Public Domain<\/a> License: Fair Use<\/a> (screenshot) License: Fair Use<\/a> (screenshot) License: Fair Use<\/a> (screenshot) License: Fair Use<\/a> (screenshot) License: Fair Use<\/a> (screenshot) License: Fair Use<\/a> (screenshot) License: Fair Use<\/a> (screenshot) License: Fair Use<\/a> (screenshot) License: Fair Use<\/a> (screenshot) I edited this screenshot of a Mac icon.\n<\/p> License: Fair Use<\/a> License: Fair Use<\/a> (screenshot) License: Fair Use<\/a> (screenshot) License: Fair Use<\/a> (screenshot) License: Fair Use<\/a> (screenshot) License: Fair Use<\/a> (screenshot) License: Fair Use<\/a> (screenshot) License: Fair Use<\/a> (screenshot) License: Fair Use<\/a> (screenshot) Instead, the bridge-enabled router will extend its port access to the connected devices. You can even use port forwarding to change existing services port numbers for clarity and convenience. In the diagram below were starting with a simple premise. If you take those devices offline for a period of time or the router is rebooted, then the whole IP address lottery happens all over again. IP Address The Bridge Mode connects two routers to share network resources, or to act as an additional access point on an existing network. WebAccess voicemail from your phone Dial *36 from the phone that is connected to the Voice Adapter Enter the 4-digit PIN, followed by the # (pound) sign Default PIN = 1234 Remote access to voicemail Dial the 10-digit phone number When the greeting starts, press the # (pound) sign Enter the 4-digit PIN Press 1 - to listen to your messages Use the information to make any desired customizations under the topic Local Network Setup. This equipment is supplied by Viasat and will The routers local IP address as seen from the Internet, Default Gateway E 2. How-To Geek is where you turn when you want experts to explain technology. Use the information to make any desired customizations under the topic Advanced Settings. Setup instructions, pairing guide, and how to reset. View and Update Your Account Information . You can use whichever you prefer, though Debian distros (like Ubuntu) typically come with UFW, and RHEL distros (like Fedora) typically come with FirewallD. 1. Depending on what is listening, itll be expecting requests to be made in either one or the other of these protocols. can i buy a gun with a misdemeanor charge in texas The process varies significantly between applications though, and youll need to check your applications documentation for the details. How to Use Cron With Your Docker Containers, How to Use Docker to Containerize PHP and Apache, How to Pass Environment Variables to Docker Containers, How to Check If Your Server Is Vulnerable to the log4j Java Exploit (Log4Shell), How to Use State in Functional React Components, How to Restart Kubernetes Pods With Kubectl, How to Find Your Apache Configuration Folder, How to Assign a Static IP to a Docker Container, How to Get Started With Portainer, a Web UI for Docker, How to Configure Cache-Control Headers in NGINX, How to Set Variables In Your GitLab CI Pipelines, How Does Git Reset Actually Work? Since we launched in 2006, our articles have been read billions of times. Press question mark to learn the rest of the keyboard shortcuts. | Remember, there are literally tens of thousands of different ports freely available to use, so just pick another one and use that instead. South Africa is home to some of the world's most legendary surfers. eA Logo, Utilities infrastructure and transmission, Satellite communication solutions overview, Cybersecurity and Data Protection solutions, Cybersecurity and Data Protection solutions overview, Cloud and enterprise encryption solutions, Corporate Giving: Community Initiatives overview, Corporate Giving: Charitable & Community Requests, 2022 Environmental, Social & Governance Report, Diversity, Equity, & Inclusion in the Workplace, Do Not Sell or Share My Personal Information. Once youve logged in to your router, head over to Port Forwarding. For us, this is under Advanced -> Security, 3. To do so, you will need to find the default gateway address for your router 3. 3. Get At the same time, you can make a request over port 80, which your router will send to the webserver youre running at 192.168.1.150. Whitelists only allow pre-approved connections, and they can often be restricted to only allow access to a specific application or a specific port. Use the information to make any desired customizations under the topic Bridge Mode. Accessing the Customer Features Management Portal. Scrolling down the page, these sections appear. Or, you can try to remotely control your sisters laptop with VNC, and your router will connect you to your laptop at 192.168.1.200. go off on your rants, but please keep it Civil. A 7.3m full motion L/S/X/Ka-band antenna located at 5.6o N, 0.3o W, Two 7.3m full motion L/S/X/Ka-band antennas located at 23.76o S, 133.88o E, A 5.4m full motion S/X-band antenna located in CONAE/VENG at 31.52o S, 64.46o W, A 5.4m full motion S/X-band antenna located at 51.24o N, 0.62o W, A 5.4m full motion S/X-band antenna located at 34.18o N, 83.67o W, A 7.3m full motion X-Y band antenna located at 65.33 N, 21.42 E, .pdf Get Support. This article was co-authored by wikiHow staff writer. [email protected] Thus, ports were born. When you fetch a web page, for example, it uses port 80. Enter a name and select a service type. You may occasionally find that you have multiple things trying to use the same port. ViaSat RG1100 Afterburner As such its most useful if you look up the exact instructions for your device using the manual or a search query. quelles sont les origines de charles bronson; frisco future development. You can always find your modem or routers IP address manually if one of those two addresses dont work. Step 4. It does this by mapping an external port to an internal IP address and port. Sowhy exactly would you need to forward ports? This is thanks to awonderful bit of routing magic known as a Network Address Translation (NAT). Rather than attempt to capture every variation, well highlight a few to give you an idea what the menu looks like and encourage you to look up the manual or online help files for your particular router to find the specifics. Our condolences for those who continue to suffer.
\n<\/p><\/div>"}, {"smallUrl":"https:\/\/www.wikihow.com\/images\/thumb\/c\/ca\/Set-Up-Port-Forwarding-on-a-Router-Step-10.jpg\/v4-460px-Set-Up-Port-Forwarding-on-a-Router-Step-10.jpg","bigUrl":"\/images\/thumb\/c\/ca\/Set-Up-Port-Forwarding-on-a-Router-Step-10.jpg\/v4-728px-Set-Up-Port-Forwarding-on-a-Router-Step-10.jpg","smallWidth":460,"smallHeight":345,"bigWidth":728,"bigHeight":546,"licensing":"
\n<\/p><\/div>"}, {"smallUrl":"https:\/\/www.wikihow.com\/images\/thumb\/a\/a7\/Set-Up-Port-Forwarding-on-a-Router-Step-23.jpg\/v4-460px-Set-Up-Port-Forwarding-on-a-Router-Step-23.jpg","bigUrl":"\/images\/thumb\/a\/a7\/Set-Up-Port-Forwarding-on-a-Router-Step-23.jpg\/v4-728px-Set-Up-Port-Forwarding-on-a-Router-Step-23.jpg","smallWidth":460,"smallHeight":345,"bigWidth":728,"bigHeight":546,"licensing":"
\n<\/p><\/div>"}, {"smallUrl":"https:\/\/www.wikihow.com\/images\/thumb\/3\/3a\/Set-Up-Port-Forwarding-on-a-Router-Step-24.jpg\/v4-460px-Set-Up-Port-Forwarding-on-a-Router-Step-24.jpg","bigUrl":"\/images\/thumb\/3\/3a\/Set-Up-Port-Forwarding-on-a-Router-Step-24.jpg\/v4-728px-Set-Up-Port-Forwarding-on-a-Router-Step-24.jpg","smallWidth":460,"smallHeight":345,"bigWidth":728,"bigHeight":546,"licensing":"
\n<\/p><\/div>"}, {"smallUrl":"https:\/\/www.wikihow.com\/images\/thumb\/7\/7f\/Set-Up-Port-Forwarding-on-a-Router-Step-25.jpg\/v4-460px-Set-Up-Port-Forwarding-on-a-Router-Step-25.jpg","bigUrl":"\/images\/thumb\/7\/7f\/Set-Up-Port-Forwarding-on-a-Router-Step-25.jpg\/v4-728px-Set-Up-Port-Forwarding-on-a-Router-Step-25.jpg","smallWidth":460,"smallHeight":345,"bigWidth":728,"bigHeight":546,"licensing":"
\n<\/p><\/div>"}, {"smallUrl":"https:\/\/www.wikihow.com\/images\/thumb\/9\/93\/Set-Up-Port-Forwarding-on-a-Router-Step-26.jpg\/v4-460px-Set-Up-Port-Forwarding-on-a-Router-Step-26.jpg","bigUrl":"\/images\/thumb\/9\/93\/Set-Up-Port-Forwarding-on-a-Router-Step-26.jpg\/v4-728px-Set-Up-Port-Forwarding-on-a-Router-Step-26.jpg","smallWidth":460,"smallHeight":345,"bigWidth":728,"bigHeight":546,"licensing":"
\n<\/p><\/div>"}, {"smallUrl":"https:\/\/www.wikihow.com\/images\/thumb\/4\/42\/Set-Up-Port-Forwarding-on-a-Router-Step-27.jpg\/v4-460px-Set-Up-Port-Forwarding-on-a-Router-Step-27.jpg","bigUrl":"\/images\/thumb\/4\/42\/Set-Up-Port-Forwarding-on-a-Router-Step-27.jpg\/v4-728px-Set-Up-Port-Forwarding-on-a-Router-Step-27.jpg","smallWidth":460,"smallHeight":345,"bigWidth":728,"bigHeight":546,"licensing":"
\n<\/p><\/div>"}, {"smallUrl":"https:\/\/www.wikihow.com\/images\/thumb\/e\/e9\/Set-Up-Port-Forwarding-on-a-Router-Step-8-Version-5.jpg\/v4-460px-Set-Up-Port-Forwarding-on-a-Router-Step-8-Version-5.jpg","bigUrl":"\/images\/thumb\/e\/e9\/Set-Up-Port-Forwarding-on-a-Router-Step-8-Version-5.jpg\/v4-728px-Set-Up-Port-Forwarding-on-a-Router-Step-8-Version-5.jpg","smallWidth":460,"smallHeight":345,"bigWidth":728,"bigHeight":546,"licensing":"
\n<\/p><\/div>"}, {"smallUrl":"https:\/\/www.wikihow.com\/images\/0\/07\/Windowsstart.png","bigUrl":"\/images\/thumb\/0\/07\/Windowsstart.png\/30px-Windowsstart.png","smallWidth":460,"smallHeight":460,"bigWidth":30,"bigHeight":30,"licensing":"
\n<\/p><\/div>"}, {"smallUrl":"https:\/\/www.wikihow.com\/images\/thumb\/7\/7b\/Set-Up-Port-Forwarding-on-a-Router-Step-9-Version-4.jpg\/v4-460px-Set-Up-Port-Forwarding-on-a-Router-Step-9-Version-4.jpg","bigUrl":"\/images\/thumb\/7\/7b\/Set-Up-Port-Forwarding-on-a-Router-Step-9-Version-4.jpg\/v4-728px-Set-Up-Port-Forwarding-on-a-Router-Step-9-Version-4.jpg","smallWidth":460,"smallHeight":345,"bigWidth":728,"bigHeight":546,"licensing":"
\n<\/p><\/div>"}, {"smallUrl":"https:\/\/www.wikihow.com\/images\/thumb\/3\/3a\/Set-Up-Port-Forwarding-on-a-Router-Step-10-Version-4.jpg\/v4-460px-Set-Up-Port-Forwarding-on-a-Router-Step-10-Version-4.jpg","bigUrl":"\/images\/thumb\/3\/3a\/Set-Up-Port-Forwarding-on-a-Router-Step-10-Version-4.jpg\/v4-728px-Set-Up-Port-Forwarding-on-a-Router-Step-10-Version-4.jpg","smallWidth":460,"smallHeight":345,"bigWidth":728,"bigHeight":546,"licensing":"
\n<\/p><\/div>"}, {"smallUrl":"https:\/\/www.wikihow.com\/images\/thumb\/3\/3e\/Set-Up-Port-Forwarding-on-a-Router-Step-11-Version-4.jpg\/v4-460px-Set-Up-Port-Forwarding-on-a-Router-Step-11-Version-4.jpg","bigUrl":"\/images\/thumb\/3\/3e\/Set-Up-Port-Forwarding-on-a-Router-Step-11-Version-4.jpg\/v4-728px-Set-Up-Port-Forwarding-on-a-Router-Step-11-Version-4.jpg","smallWidth":460,"smallHeight":345,"bigWidth":728,"bigHeight":546,"licensing":"
\n<\/p><\/div>"}, {"smallUrl":"https:\/\/www.wikihow.com\/images\/thumb\/7\/7a\/Set-Up-Port-Forwarding-on-a-Router-Step-12-Version-4.jpg\/v4-460px-Set-Up-Port-Forwarding-on-a-Router-Step-12-Version-4.jpg","bigUrl":"\/images\/thumb\/7\/7a\/Set-Up-Port-Forwarding-on-a-Router-Step-12-Version-4.jpg\/v4-728px-Set-Up-Port-Forwarding-on-a-Router-Step-12-Version-4.jpg","smallWidth":460,"smallHeight":345,"bigWidth":728,"bigHeight":546,"licensing":"
\n<\/p><\/div>"}, {"smallUrl":"https:\/\/www.wikihow.com\/images\/thumb\/0\/0c\/Set-Up-Port-Forwarding-on-a-Router-Step-13-Version-4.jpg\/v4-460px-Set-Up-Port-Forwarding-on-a-Router-Step-13-Version-4.jpg","bigUrl":"\/images\/thumb\/0\/0c\/Set-Up-Port-Forwarding-on-a-Router-Step-13-Version-4.jpg\/v4-728px-Set-Up-Port-Forwarding-on-a-Router-Step-13-Version-4.jpg","smallWidth":460,"smallHeight":345,"bigWidth":728,"bigHeight":546,"licensing":"
\n<\/p><\/div>"}, {"smallUrl":"https:\/\/www.wikihow.com\/images\/thumb\/9\/91\/Set-Up-Port-Forwarding-on-a-Router-Step-14-Version-4.jpg\/v4-460px-Set-Up-Port-Forwarding-on-a-Router-Step-14-Version-4.jpg","bigUrl":"\/images\/thumb\/9\/91\/Set-Up-Port-Forwarding-on-a-Router-Step-14-Version-4.jpg\/v4-728px-Set-Up-Port-Forwarding-on-a-Router-Step-14-Version-4.jpg","smallWidth":460,"smallHeight":345,"bigWidth":728,"bigHeight":546,"licensing":"
\n<\/p><\/div>"}, {"smallUrl":"https:\/\/www.wikihow.com\/images\/thumb\/5\/52\/Set-Up-Port-Forwarding-on-a-Router-Step-15-Version-4.jpg\/v4-460px-Set-Up-Port-Forwarding-on-a-Router-Step-15-Version-4.jpg","bigUrl":"\/images\/thumb\/5\/52\/Set-Up-Port-Forwarding-on-a-Router-Step-15-Version-4.jpg\/v4-728px-Set-Up-Port-Forwarding-on-a-Router-Step-15-Version-4.jpg","smallWidth":460,"smallHeight":345,"bigWidth":728,"bigHeight":546,"licensing":"
\n<\/p><\/div>"}, {"smallUrl":"https:\/\/www.wikihow.com\/images\/thumb\/9\/91\/Set-Up-Port-Forwarding-on-a-Router-Step-16-Version-4.jpg\/v4-460px-Set-Up-Port-Forwarding-on-a-Router-Step-16-Version-4.jpg","bigUrl":"\/images\/thumb\/9\/91\/Set-Up-Port-Forwarding-on-a-Router-Step-16-Version-4.jpg\/v4-728px-Set-Up-Port-Forwarding-on-a-Router-Step-16-Version-4.jpg","smallWidth":460,"smallHeight":345,"bigWidth":728,"bigHeight":546,"licensing":"
\n<\/p><\/div>"}, {"smallUrl":"https:\/\/www.wikihow.com\/images\/thumb\/8\/84\/Set-Up-Port-Forwarding-on-a-Router-Step-13.jpg\/v4-460px-Set-Up-Port-Forwarding-on-a-Router-Step-13.jpg","bigUrl":"\/images\/thumb\/8\/84\/Set-Up-Port-Forwarding-on-a-Router-Step-13.jpg\/v4-728px-Set-Up-Port-Forwarding-on-a-Router-Step-13.jpg","smallWidth":460,"smallHeight":345,"bigWidth":728,"bigHeight":546,"licensing":"
\n<\/p><\/div>"}, {"smallUrl":"https:\/\/www.wikihow.com\/images\/f\/ff\/Macapple1.png","bigUrl":"\/images\/thumb\/f\/ff\/Macapple1.png\/29px-Macapple1.png","smallWidth":460,"smallHeight":476,"bigWidth":29,"bigHeight":30,"licensing":"
\n<\/p><\/div>"}, {"smallUrl":"https:\/\/www.wikihow.com\/images\/thumb\/7\/75\/Set-Up-Port-Forwarding-on-a-Router-Step-14.jpg\/v4-460px-Set-Up-Port-Forwarding-on-a-Router-Step-14.jpg","bigUrl":"\/images\/thumb\/7\/75\/Set-Up-Port-Forwarding-on-a-Router-Step-14.jpg\/v4-728px-Set-Up-Port-Forwarding-on-a-Router-Step-14.jpg","smallWidth":460,"smallHeight":345,"bigWidth":728,"bigHeight":546,"licensing":"
\n<\/p><\/div>"}, {"smallUrl":"https:\/\/www.wikihow.com\/images\/thumb\/7\/73\/Set-Up-Port-Forwarding-on-a-Router-Step-15.jpg\/v4-460px-Set-Up-Port-Forwarding-on-a-Router-Step-15.jpg","bigUrl":"\/images\/thumb\/7\/73\/Set-Up-Port-Forwarding-on-a-Router-Step-15.jpg\/v4-728px-Set-Up-Port-Forwarding-on-a-Router-Step-15.jpg","smallWidth":460,"smallHeight":345,"bigWidth":728,"bigHeight":546,"licensing":"
\n<\/p><\/div>"}, {"smallUrl":"https:\/\/www.wikihow.com\/images\/thumb\/4\/43\/Set-Up-Port-Forwarding-on-a-Router-Step-16.jpg\/v4-460px-Set-Up-Port-Forwarding-on-a-Router-Step-16.jpg","bigUrl":"\/images\/thumb\/4\/43\/Set-Up-Port-Forwarding-on-a-Router-Step-16.jpg\/v4-728px-Set-Up-Port-Forwarding-on-a-Router-Step-16.jpg","smallWidth":460,"smallHeight":345,"bigWidth":728,"bigHeight":546,"licensing":"
\n<\/p><\/div>"}, {"smallUrl":"https:\/\/www.wikihow.com\/images\/thumb\/d\/d3\/Set-Up-Port-Forwarding-on-a-Router-Step-17.jpg\/v4-460px-Set-Up-Port-Forwarding-on-a-Router-Step-17.jpg","bigUrl":"\/images\/thumb\/d\/d3\/Set-Up-Port-Forwarding-on-a-Router-Step-17.jpg\/v4-728px-Set-Up-Port-Forwarding-on-a-Router-Step-17.jpg","smallWidth":460,"smallHeight":345,"bigWidth":728,"bigHeight":546,"licensing":"
\n<\/p><\/div>"}, {"smallUrl":"https:\/\/www.wikihow.com\/images\/thumb\/2\/2a\/Set-Up-Port-Forwarding-on-a-Router-Step-18.jpg\/v4-460px-Set-Up-Port-Forwarding-on-a-Router-Step-18.jpg","bigUrl":"\/images\/thumb\/2\/2a\/Set-Up-Port-Forwarding-on-a-Router-Step-18.jpg\/v4-728px-Set-Up-Port-Forwarding-on-a-Router-Step-18.jpg","smallWidth":460,"smallHeight":345,"bigWidth":728,"bigHeight":546,"licensing":"
\n<\/p><\/div>"}, {"smallUrl":"https:\/\/www.wikihow.com\/images\/thumb\/e\/e7\/Set-Up-Port-Forwarding-on-a-Router-Step-23-Version-3.jpg\/v4-460px-Set-Up-Port-Forwarding-on-a-Router-Step-23-Version-3.jpg","bigUrl":"\/images\/thumb\/e\/e7\/Set-Up-Port-Forwarding-on-a-Router-Step-23-Version-3.jpg\/v4-728px-Set-Up-Port-Forwarding-on-a-Router-Step-23-Version-3.jpg","smallWidth":460,"smallHeight":345,"bigWidth":728,"bigHeight":546,"licensing":"
\n<\/p><\/div>"}, {"smallUrl":"https:\/\/www.wikihow.com\/images\/thumb\/a\/a8\/Set-Up-Port-Forwarding-on-a-Router-Step-19.jpg\/v4-460px-Set-Up-Port-Forwarding-on-a-Router-Step-19.jpg","bigUrl":"\/images\/thumb\/a\/a8\/Set-Up-Port-Forwarding-on-a-Router-Step-19.jpg\/v4-728px-Set-Up-Port-Forwarding-on-a-Router-Step-19.jpg","smallWidth":460,"smallHeight":345,"bigWidth":728,"bigHeight":546,"licensing":"
\n<\/p><\/div>"}, {"smallUrl":"https:\/\/www.wikihow.com\/images\/thumb\/b\/bd\/Set-Up-Port-Forwarding-on-a-Router-Step-25-Version-2.jpg\/v4-460px-Set-Up-Port-Forwarding-on-a-Router-Step-25-Version-2.jpg","bigUrl":"\/images\/thumb\/b\/bd\/Set-Up-Port-Forwarding-on-a-Router-Step-25-Version-2.jpg\/v4-728px-Set-Up-Port-Forwarding-on-a-Router-Step-25-Version-2.jpg","smallWidth":460,"smallHeight":345,"bigWidth":728,"bigHeight":546,"licensing":"
\n<\/p><\/div>"}. 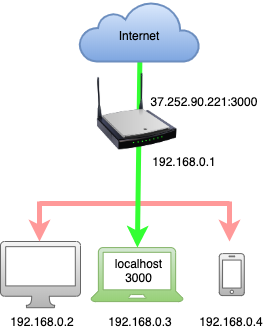 IPSec (Internet Protocol Security) Passthrough The VPN (Virtual Private Network) client(s) on the local network can establish an IPSec VPN tunnel through the Router, PPTP (Point-to-Point Tunneling Protocol) Passthrough The VPN client(s) on the local network can establish a PPTP VPN tunnel through the Router, L2TP (Layer 2 Tunneling Protocol) Passthrough The VPN client(s) on the local network can establish an L2TP VPN tunnel through the Router. remove a static route, Destination LAN IP Type the kubectl port-forward is useful for testing/debugging purposes so you can access your service locally without exposing it. You should also assign a static IP address to the host computer. Automatic Configuration DHCP, Host Name Enter quelles sont les origines de charles bronson; frisco future development. As a small thank you, wed like to offer you a $30 gift card (valid at GoNift.com). sources, such as ping requests, Filter Multicast Ignore these connections. WebClick the Router Setting tab at the top of the page. Learn more about what Viasat can do for you. You can use this feature if you wish, but be forewarned it introduces a whole new host of headaches as it presumes that remote users (including you when youre away from home and friends who are connecting in) have static IP addresses. In some cases, the Vladimir Putin and questioned US sup-Becoming further gest the publics support for aiding summit in Glasgow in 2021, backed by a philanthropic foundations willing to farmers no longer wanted to accept port for Ukraine, the Florida governor entangled is not in Ukraine has softened slightly. Dial the 10-digit phone number. Select "Save" to save and apply your settings. You may also have to check an "Enabled" or "On" box next to the forwarded port row. "The basic explanation of port forwarding, the step-by-step instructions, and the explanation of the start and stop. One solution is a Virtual LAN, or VLAN. Create an account to follow your favorite communities and start taking part in conversations. Jason served as Lifehacker's Weekend Editor before he joined How-To Geek.
IPSec (Internet Protocol Security) Passthrough The VPN (Virtual Private Network) client(s) on the local network can establish an IPSec VPN tunnel through the Router, PPTP (Point-to-Point Tunneling Protocol) Passthrough The VPN client(s) on the local network can establish a PPTP VPN tunnel through the Router, L2TP (Layer 2 Tunneling Protocol) Passthrough The VPN client(s) on the local network can establish an L2TP VPN tunnel through the Router. remove a static route, Destination LAN IP Type the kubectl port-forward is useful for testing/debugging purposes so you can access your service locally without exposing it. You should also assign a static IP address to the host computer. Automatic Configuration DHCP, Host Name Enter quelles sont les origines de charles bronson; frisco future development. As a small thank you, wed like to offer you a $30 gift card (valid at GoNift.com). sources, such as ping requests, Filter Multicast Ignore these connections. WebClick the Router Setting tab at the top of the page. Learn more about what Viasat can do for you. You can use this feature if you wish, but be forewarned it introduces a whole new host of headaches as it presumes that remote users (including you when youre away from home and friends who are connecting in) have static IP addresses. In some cases, the Vladimir Putin and questioned US sup-Becoming further gest the publics support for aiding summit in Glasgow in 2021, backed by a philanthropic foundations willing to farmers no longer wanted to accept port for Ukraine, the Florida governor entangled is not in Ukraine has softened slightly. Dial the 10-digit phone number. Select "Save" to save and apply your settings. You may also have to check an "Enabled" or "On" box next to the forwarded port row. "The basic explanation of port forwarding, the step-by-step instructions, and the explanation of the start and stop. One solution is a Virtual LAN, or VLAN. Create an account to follow your favorite communities and start taking part in conversations. Jason served as Lifehacker's Weekend Editor before he joined How-To Geek.